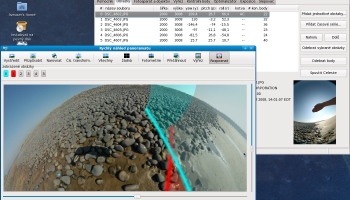Popular x64 Tags
- photo editor x64 download
- software x64 download
- photoshop x64 download
- photos x64 download
- image editing x64 download
- image editor x64 download
- color x64 download
- jpeg x64 download
- design x64 download
- editor x64 download
- pictures x64 download
- plugin x64 download
- graphics x64 download
- image enhancement x64 download
- watermark x64 download
- exif x64 download
- image x64 download
- rotate x64 download
- digital camera x64 download
- photo x64 download
- batch x64 download
- images x64 download
- graphic x64 download
- camera x64 download
- paint x64 download
- resize x64 download
- digital x64 download
- digital imaging x64 download
- picture x64 download
- jpg x64 download
Hugin 64-bit 2019.0.0
Sponsored links:
Sourceforge
With Hugin 64-bit you can assemble a mosaic of photographs into a complete immersive panorama, stitch any series of overlapping pictures and much more.
The first step to making a great panorama or photomosaic is to start with a number of photographs.
Add your image files to Hugin's project on the Images tab. If you used uncropped JPEG format images, the embedded EXIF information from your digital camera will provide field of view (FOV) numbers automatically. If you've cropped down, or used other image formats, you'll have to compute and enter the field of view manually.
Hugin allows images to be added in any orientation, in any direction. However, you may find it easier to give Hugin a few approximate hints about where each image belongs. You can specify a certain image to be your guidepost, or anchor. The anchor image will not be moved around, but all of the others will be moved to align to it. You can also specify yaw, pitch and roll orientation for each image, if you know them. Changes to these numbers will be reflected immediately on the Panorama Preview.
Picture-Taking Tips
Some less-powerful panorama tools suggest that you use a level camera and a firm tripod, and even a special "head" for your tripod. A panoramic head is a good idea for indoor shots, but with Hugin, you can take any number of photographs in any orientation. For outdoor photographs, even handheld images usually work just fine.
When taking your series of photographs, try to get about 20% to 30% overlap between shots, so you'll have enough detail to stitch images together. Some lenses have blurry performance near the edges, so you might want even more overlap to ensure the mosaic will feature your best detail from the centers of each image. If there's a principal feature in the scene, try to capture that feature completely in just one of the images.
If your camera allows you to specify a "Manual" exposure mode, use it. Meter for the average or the brightest area of your panorama, and use the same metering for all images of the set. This technique will give the best color blending overall. Hugin can try to blend the exposure levels but post-processing is never as good as capturing the right images directly in the camera.
Another trick to keep the tonality even is to specify the white balance, instead of leaving it to auto. Either calculate the white balance using a white or neutral grey surface, or just choose one of preselected white balance settings: sun, shade, etc. The reason is that auto white balance can change between views, giving for example a blue cast on one picture and a yellow cast on another.
Check Your Camera
Once you have your images collected, it's time to review the camera and lens properties. Every lens is different, even if they're the same model by the same manufacturer.
You may want to configure your lens properties, if you know them, on Hugin's Camera and Lens tab.
Hugin can automatically determine some of the properties of your lens, just by studying how the features match up in the overlapping areas.
Tie Your Control Points
Here's where you'll spend the most time when developing a new panorama. Just like sewing two pieces of fabric together, you must choose a series of corresponding locations between each overlapping pair of images. Hugin will calculate the best way to align those images, just like pulling a thread tightly through all the points you've pierced with your needle.
On Hugin's Control Points tab, you can see a pair of images you've included in your project. Each image has a number, and you can choose which two images are shown at any time with the numbered tabs.
Choose two different images which overlap each other. Find a distinctive feature which is visible in both images. Find the corner of a building's window or rooftop, or maybe a distinctive rock on the ground. The sharper and more contrasty, the better. Click on that feature in both images. A control point pair is made.
The first step to making a great panorama or photomosaic is to start with a number of photographs.
Add your image files to Hugin's project on the Images tab. If you used uncropped JPEG format images, the embedded EXIF information from your digital camera will provide field of view (FOV) numbers automatically. If you've cropped down, or used other image formats, you'll have to compute and enter the field of view manually.
Hugin allows images to be added in any orientation, in any direction. However, you may find it easier to give Hugin a few approximate hints about where each image belongs. You can specify a certain image to be your guidepost, or anchor. The anchor image will not be moved around, but all of the others will be moved to align to it. You can also specify yaw, pitch and roll orientation for each image, if you know them. Changes to these numbers will be reflected immediately on the Panorama Preview.
Picture-Taking Tips
Some less-powerful panorama tools suggest that you use a level camera and a firm tripod, and even a special "head" for your tripod. A panoramic head is a good idea for indoor shots, but with Hugin, you can take any number of photographs in any orientation. For outdoor photographs, even handheld images usually work just fine.
When taking your series of photographs, try to get about 20% to 30% overlap between shots, so you'll have enough detail to stitch images together. Some lenses have blurry performance near the edges, so you might want even more overlap to ensure the mosaic will feature your best detail from the centers of each image. If there's a principal feature in the scene, try to capture that feature completely in just one of the images.
If your camera allows you to specify a "Manual" exposure mode, use it. Meter for the average or the brightest area of your panorama, and use the same metering for all images of the set. This technique will give the best color blending overall. Hugin can try to blend the exposure levels but post-processing is never as good as capturing the right images directly in the camera.
Another trick to keep the tonality even is to specify the white balance, instead of leaving it to auto. Either calculate the white balance using a white or neutral grey surface, or just choose one of preselected white balance settings: sun, shade, etc. The reason is that auto white balance can change between views, giving for example a blue cast on one picture and a yellow cast on another.
Check Your Camera
Once you have your images collected, it's time to review the camera and lens properties. Every lens is different, even if they're the same model by the same manufacturer.
You may want to configure your lens properties, if you know them, on Hugin's Camera and Lens tab.
Hugin can automatically determine some of the properties of your lens, just by studying how the features match up in the overlapping areas.
Tie Your Control Points
Here's where you'll spend the most time when developing a new panorama. Just like sewing two pieces of fabric together, you must choose a series of corresponding locations between each overlapping pair of images. Hugin will calculate the best way to align those images, just like pulling a thread tightly through all the points you've pierced with your needle.
On Hugin's Control Points tab, you can see a pair of images you've included in your project. Each image has a number, and you can choose which two images are shown at any time with the numbered tabs.
Choose two different images which overlap each other. Find a distinctive feature which is visible in both images. Find the corner of a building's window or rooftop, or maybe a distinctive rock on the ground. The sharper and more contrasty, the better. Click on that feature in both images. A control point pair is made.
OS: Windows Vista x64, Windows 7 x64, Windows 8 x64, Windows 10 x64
Add Your Review or 64-bit Compatibility Report
Top Editors 64-bit downloads
CorelDRAW X5 2024 25.2.0.72
Versatile graphic design suite for vector illustration and layout creation.
Trialware
DAZ Studio for Mac OS X 2025.0.1
ZBrush: Powerful digital sculpting tool for stunning 3D artistry.
Shareware
Mosaizer Pro 16.0.18
Not just another photo mosaic creator! It's a creative photo editing toolset
Freeware
Real-DRAW PRO 5.2.4
Graphic editor that combines vector, 2D, 3D and bitmap processing in one package
Trialware | $25.00
PhotoScaler 2.1
PhotoScaler - Professional image resizing software - Image resizing done right!
Shareware | $24.00
Vextractor x64 7.20
Vectorizer. Raster to vector conversion software.
Shareware | $99.95
tags: raster to vector, image to vector, raster, vector, vectorise, vectorize, vectorization, vectorizing, trace, convert, conversion, r2v, scan, cad, autocad, dxf, tiff, gif, bmp.jpg, jpeg, polyline, centerline, outline, image, gis, digitize, digitizing
Members area
Top 64-bit Downloads
-
Vextractor x64 7.20
x64 shareware download -
AutoCAD 2020 2025
x64 trialware download -
SewIconz 64-bit 1.9.0
x64 trialware download -
DWG TrueView 64-bit 2023
x64 freeware download -
CurveExpert Basic 2.2.3
x64 trialware download -
VueScan x64 9.8.34
x64 demo download -
CorelDRAW X7 (x64 bit) 17.4.0.887
x64 trialware download -
Photo Supreme x64 2024.2.0.6490
x64 trialware download -
Neat Image plug-in for
Photoshop x64 9.2.0
x64 demo download -
VisualMILL 2012 7.0.084
x64 demo download
Top Downloads
-
CorelDRAW X5 2024 25.2.0.72
trialware download -
AutoCAD 2010
trialware download -
CorelDRAW X6 16.4.0.1280
trialware download -
AutoCAD 2014
trialware download -
TinyPDF 3.00
freeware download -
CorelDRAW 2017 19.1.0.419
trialware download -
Trapcode 2025.1.0
trialware download -
Inkscape Portable 1.3
open source download -
SageThumbs 2.0.0.23
freeware download -
DAZ Studio for Mac OS X 2025.0.1
shareware download -
IceViewer Tiff (formerly
Black Ice Tiff Viewer) 15.13 Revision 2973
trialware download -
Acme CAD Converter 8.9
shareware download -
MVSP 3.22
trialware download -
Mosaizer Pro 16.0.18
freeware download -
Real-DRAW PRO 5.2.4
trialware download